Wer sich näher mit der Smarthome Plattform Home Assistant beschäftigt, möchte früher oder später eine eigen Instanz dieser Software im eigenen Zuhause installieren. In dieser Anleitung zeigen wir in einer Schritt-für-Schritt-Anleitung, wie man Home Assistant als virtuelle Maschine auf einer Synology NAS installiert. Verwendest Du diese Anleitung, bist Du innerhalb kürzester Zeit bereit ein Grundsystem diese Smart Home Software zu installieren und zu nutzen. Einfach den nachfolgenden Schritten folgen und Du bist bereit für den nächsten Schritt in Richtung Smart Home.
Was wird hierfür benötigt?
Um diese Anleitung auch nutzen zu können, benötigt natürlich folgende Hard- bzw. Software. und eine wenig Grundkenntnisse bei der Nutzung einer Synology NAS. Solltest Du hier noch wenig oder gar keine Erfahrung besitzen, solltest Du dich vielleicht grundlegend mit der Oberfläche der Synology NAS beschäftigten.
- Hardware: Synology NAS (ab den Modellen der Plus-Reihe, Modelle der J-Reihe sind hier zu schwach). Welches Modell virtuelle Maschinen erstellen kann findet man unter folgendem Link: Synology Virtual Machine Manager
- Software: Home Assistant (kostenlos zum Download, mehr hierzu in der Anleitung)
Schritt für Schritt Anleitung
- Auf der Oberfläche der Synology anmelden
- Paket Zentrum aufrufen
- Im Suchfeld “Virtual Machine Manager” eingeben
- Das angezeigte Paket auf der Synology installieren und warten bis die Installation abgeschlossen ist
- Auf der Home Assistant Webseite (https://www.home-assistant.io/installation/alternative) folgenden Eintrag downloaden: VMware ESXi/vSphere (.ova)
- Den Virtual Machine Manager auf der Synology NAS starten. Wurde dieses Software Paket vorher noch nie genutzt, startet der Einrichtungs-Assistent für dieses Software Paket. Hier muss nur ausgewählt werden, auf welchem Volume das Paket genutzt werden soll. Alle weiterem Einstellungen können so belassen werden und mit Weiter bzw. Übernehmen bestätigt werden.
- Ist der Virtual Machine Manager fertig eingerichtet, kann man mit der Installation von Home Assistant beginnen
- Links im Menü den Menüpunkt “Virtuelle Maschine” auswählen
- Beim Button “Erstellen” rechts auf den kleinen Pfeil klicken und “Importieren” auswählen
- Im nächsten Fenster den Punkt “Von OVA-Dateien importieren” auswählen
- Im nächsten Fenster den Punkt “Eine Datei vom PC hochladen” auswählen
- Auf den Button “Durchsuchen” klicken und die eben geladene .ova-Datei vom PC auswählen und mit “Weiter” fortfahren
- Im nächsten Fenster wir angegeben wo die virtuelle Maschine gespeichert wird, hier einfach auf “Weiter” klicken
- Im nächsten Fenster unter Name, der virtuellen Maschine einen Namen geben z.B: Home Assistant.
- Bei der CPU Anzahl mindestens 2 auswählen
- Bei Arbeitsspeicher mindestens 2 GB auswählen
- Bei Grafikkarte kann der Eintrag auf vmvga stehen bleiben
- Bei Priorität der virtuellen Maschine kann man den Eintrag auf Normal belassen
- Mit einem Klick auf “Weiter” die Einstellungen bestätigen
- Im nächsten Fenster die Größe der virtuellen Festplatte auf mindestens 32 GB einstellen und mit einem Klick auf “Weiter” bestätigen
- Im nächsten Fenster die Einstellung des Netzwerks auf “Default VM Network” belassen
- Im nächsten Fenster den Eintrag bei “Autostart” auf “Ja” einstellen
- Eintrag “Firmware” auf “UEFI“
- Eintrag “Tastaturlayout” auf “Standard (de)“
- Eintrag Virtueller USB-Controller auf “USB 3.0“
- Die Einstellungen mit Klick auf “Weiter” bestätigen
- Im nächsten Fenster einen Nutzer auswählen und bestätigen
- Das nächste Fenster zeigt noch Mal eine Zusammenfassung aller Einstellungen. Hier die Einstellungen mit Klick auf “Fertig” bestätigen
- Nach ein paar Sekunden sieht man den Import-Vorgang der virtuellen Maschine mit Prozentangaben in der Übersicht
- Sobald der Import-Vorgang abgeschlossen ist, erhält man in der Spalte “Status” die Meldung “Ausgeschaltet“
- Damit sich Home Assistant nun auf der virtuellen Maschine installiert, den Eintrag der virtuellen Maschine auswählen und oben mit dem Button “Einschalten” die virtuelle Maschine einschalten
- Der Status wechselt dann von Ausgeschaltet auf “wird vorbereitet“. Ist diese Vorgang abgeschlossen, wechselt der Eintrag auf “Wird ausgeführt“
- Nun kann man sich über den Button “Verbinden” mit der virtuellen Maschine verbinden und bei der Installation zuschauen
- Die virtuelle Maschine führt nun ein paar Schritte für die Installation durch. Dies kann einige Zeit in Anspruch nehmen.
- Ist das System fertig hoch gefahren sieht man auf dem Bildschirm die “Home Assitant URL” angezeigt (z.B. http://homeassistant.local:8123). Diese in einem Browser eingeben und man gelangt auf die Home Assistant Oberfläche
Durch die genannten Schritte, wird das Home Assitant System auf einer virtuellen Maschine auf der Synology NAS installiert und gebootet. Die nächsten Schritte wäre die Grundeinrichtung des Systems, dass wir in einer nächsten Anleitung präsentieren. Solltest Du bis hierhin Probleme haben, schreibe uns doch bitte deine Frage in die Kommentare, so dass auch andere mit gleichem Problem auch die Lösung mitbekommen.


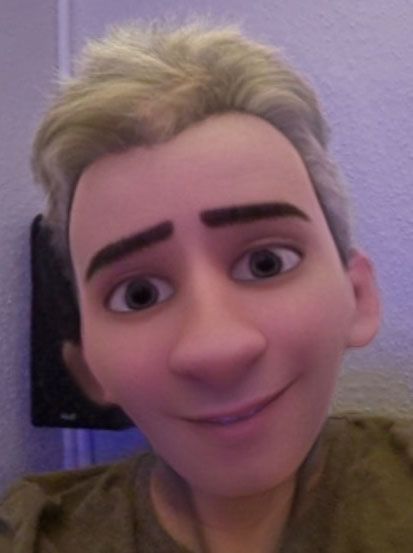
Danke für die Anleitung, hat super funktioniert.
Hi Marc,
vielen Dank für die tolle Anleitung!
Leider trat bei mir bei der Installation von HA in der VM folgender Fehler auf:
Welcome to the Home Assistant command line.
Waiting for Supervisor to startup…
System information
Error returned from Supervisor: System is not ready with state: setup
Dann habe ich die Möglichkeit etwas einzugeben…
Hallo Benedikt,
vielen Dank für deine Nachricht. Versuche mal durch die Eingabe von
loginoderbannerden Vorgang fortzuführen. Hat dies geholfen?Grüße
Marc