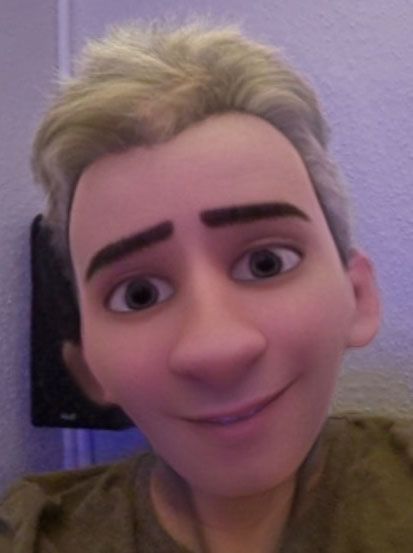Einige Smartphone Nutzer standen schon vor der Frage, wie Sie ihre WhatsApp Nachrichten von einem alten Smartphone auf ein neues Gerät umziehen können. In der Anfangszeit des Messengers war das gar nicht so einfach. Doch Gott sei Dank gibt es heute Möglichkeiten und Wege, die den Umzug der Nachrichten deutlich einfacher gestalten. Das einzige was man dazu braucht ist natürlich das Smartphone, die WhatsApp-App, eine möglichst stabile W-Lan-Verbindung und diese Anleitung.
Die Anleitung entspricht dem Menüaufbau und den einzelnen Schritten die in der App zum Zeitpunkt der Erstellung dieser Anleitung aktuellen Version. Natürlich kann es sein, dass beim späteren Nutzen dieser Anleitung, das Design und die Menüführung geändert hat. Meist sind diese Änderungen aber so minimal, dass man auch dann anhand dieser Anleitung zum Ziel kommen sollte.
Schritt für Schritt Anleitung – WhatsApp umziehen
Folgende Schritte müssen auf dem “alten” Smartphone durchgeführt werden:
- WhatsApp öffnen
- Oben rechts auf das Burger-Menü tippen (die drei Punkte untereinander)
- Einstellungen auswählen
- Chats auswählen
- Chat-Backup auswählen
- Hier kann man sich entscheiden zwischen einem lokalen Backup (Backup wird auf den Speicher des Smartphone gespeichert) oder ein Backup bei Google Drive (Backup wird im Google Drive Cloud Speicher hinterlegt). Wählt man die lokale Kopie, muss man die Datei später per Hand auf das neue Smartphone kopieren. Der Einfachheit halber, behandeln wir hier die Vorgehensweise über den Cloud Speicher von Google Drive. Hier wird das Backup verschlüsselt gespeichert. Ein Backup über Google Drive hat auch den Vorteil, dass ein Backup auch nach Verlust des Smartphones noch vorhanden ist.
- Damit das Backup bei Google Drive gespeichert werden kann, muss man sich einmalig mit seinem Google Konto anmelden. Hierzu das Google Konto des Smartphones auswählen und den Zugriff von WhatsApp auf den Online Speicher zulassen.
- Zusätzlich kann man noch auswählen, dass das Backup Ende-zu-Ende verschlüsselt werden soll. Hierbei werden die Daten sicher an Google Drive übertragen.
- Am besten wählt man dann noch aus, dass das Backup am besten gesichert werden soll, wenn man mit dem WLAN verbunden ist. Je nach Nutzungsdauer der App können hier große Datenmengen (Videos, Fotos etc.) zusammenkommen die über eine mobile Verbindung lange dauern könnten.
- Als letzten Punkt muss man unten auswählen ob in dem Backup die Videos mit gespeichert werden sollen. Unter diesem Eintrag wird angezeigt, welche Speichergröße die Videos belegen. Wählt man hier die Videos mit in das Backup zu nehmen, kann die Zeit zum hochladen der Daten deutlich länger dauern.
- Hat man nun alle Einstellungen vorgenommen, kann man nun auf den Button “Sichern” tippen. Sofort wird ein Backup auf dem Smartphone erstellt und dieses anschließend zu Google Drive hochgeladen.
- Nun sollte man das Smartphone ausschalten oder von der Internetverbindung trennen. Denn alle NACH dem Backup erhaltenen Nachrichten, Daten etc. sind dann natürlich nicht im Backup erhalten und wären auf dem neuen Smartphone nicht vorhanden.
Folgende Schritt müssen auf dem “neuen” Smartphone durchgeführt werden:
- Um WhatsApp auf dem neuen Smartphone nutzen zu können, muss die App natürlich schon installiert sein. Falls dies noch nicht geschehen, diese umgehend aus dem App Store kostenlos auf das Smartphone laden.
- Ist die App installiert, die App öffnen und die geforderte Telefonnummer des WhatsApp Accounts eingeben. Auf dem neuen Smartphone, sollte man auch schon mit seinem Google Account angemeldet sein. Nachdem der Account erfolgreich eingerichtet ist wird man gefragt ob man ein Backup von Google Drive einspielen möchte, wählen Sie dieses Backup aus um es auf das neue Smartphone zu laden.
- WhatsApp beginnt nun damit das Backup aus Google Drive auf das Smartphone herunterzuladen. Der Download der Nachrichten geht meist relativ schnell. Am längsten brauchen die Fotos, Videos etc. die in dem Backup enthalten sind.
- Während die Anhänger heruntergeladen werden, kann man die App aber wieder nutzen. Man erhält in der Benachrichtigungsleiste einen aktuell Stand angezeigt, wie lange der Download noch dauert bzw. fortgeschritten ist. Bitte während dem Download nicht die Verbindung unterbrechen, sonst könnte es später zu Problemen kommen.
Ist der Download beendet und alle Daten auf dem Smartphone heruntergeladen, kann man mit den “alten” Daten auf dem neuen Smartphone genauso weiter kommunizieren wie vorher. Bitte daran denken, die App auf dem vorherigen Smartphone zu deinstallieren, ansonsten erhält man dort immer wieder die Nachricht, dass WhatsApp nicht registriert ist.