Es gibt einige Nutzer die besitzen eine NAS oder nutzen den Plex Server auf einem anderen Rechner. Doch womit spiele ich am besten meine Medien ab ohne zu viel Geld auszugeben? Hier erklären wir dir, wie du mit wenigen Mitteln ein Mediacenter und Plex Client bastelst.
Bekanntlich führen ja viele Wege nach Rom. Denn auch für die Fragestellung die diese Anleitung beschreibt, ist nur eine Möglichkeit um ans Ziel zu kommen. Da jeder andere Vorlieben in Sachen Hard- und Software hat, kann man natürlich diese gegen andere Teile austauschen. Diese Anleitung richtet sich aber in erster Linie an Neulinge, denen wir mit dieser Anleitung die Möglichkeit bieten wollen, schnell an das gewünscht Ziel zu kommen.
Plex “kurz” erklärt
Im Normalfall, der auf den Großteil der Anwender zutrifft, besitzt man Zuhause einen oder mehrere Fernseher, ein Abspielgerät für CD´s, DVD´s und Blue-Ray Discs. Wenn man alleine wohnt und diese Dinge nur einmal benötigt, ist der Aufbau und die Nutzung noch einfach. Doch was ist wenn man eine kleine Familie mit Kindern hat? Jeder hat seine besonderen Vorlieben was Musik, Filme usw. angeht. Doch wie am besten diese Dinge für möglichst jeden bereit stellen?
Anstatt das jeder den gesamten Datensatz an Musik, Filmen usw. bei sich bereit hält, könnte man in seinem Haus oder der Wohnung eine Möglichkeit schaffen, alle Daten von einem einzelnen Punkt bereit zu stellen. Diese Möglichkeit bietet ein so genannter Medienserver. Auf diesem werden alle Mediendateien gespeichert und können von dort, von jedem Familienmitglied abgerufen werden. Einer dieser Medienserver ist Plex (www.plex.tv). Es gibt noch weitere Medienserver die man nutzen kann, wir beschränken uns hier aber auf den Plex-Medienserver.
In dieser Anleitung gehen wir davon aus, dass dieser Server schon eingerichtet ist und korrekt läuft, denn in hier beschreiben wir nur die Installation eines Plex-Clients, also eines Gerätes dass die Daten vom Plex Server abruft.
Was wird benötigt?
Um den Client komplett und komfortabel zu nutzen werden folgende Dinge benötigt:
- Raspberry Pi 3 Einsteiger Set mit Platine, Gehäuse, Netzteil und MicroSD-Speicherkarte (Link)
- LibreELEC Software (Link) (kostenlos)
- Speicherkarten-Lesegerät oder USB-Adapter für Speicherkarten (Link)
- ggf. HDMI-Kabel zur Verbindung zum TV (Link)
- Mini-Tastatur mit Touchpad (optional) (Link) (ca. 16 €)
Schritt-für-Schritt zum Plex Client
Die richtige Hardware kaufen
Als Grundlage dieses Plex Client dient der kleine Raspberry Pi 3 Einplatinen Computer. Dieser hat die Vorteile, dass er im Gegensatz zu einem großen PC deutlich weniger Strom verbraucht, lautlos ist da er keine aktive Kühlung benötigt und trotzdem genug Power hat um viele Dinge mit ihm auszuprobieren.In unserem Fall dient er als Plex-Client und soll für uns die Inhalte von unserem Plex-Server abspielen.
Wenn man oben in der Artikelliste auf den Link klickt, landet man in einem deutschen Shop für Raspberry Pi Produkte und in diesem Fall direkt auf der Artikelseite des Raspberry Pi 3, der aktuellen Version dieses Computers. Natürlich kann man diese Platine auch in anderen Shops bestellen, hier kann man selbst entscheiden woher man sein Gerät beziehen möchte.
Verändert man im Shop an der dargestellten Konfiguration nichts, würde man nur die Platine geschickt bekommen. Der Pi 3 bietet folgende Daten die auf der Platine verwendet werden:

- 64-Bit Quad-Core Prozessor (1,2 GHz)
- 1 GB RAM Arbeitsspeicher
- 4 x USB 2.0 Anschlüsse
- 100 Mbit RJ45-LAN Anschluss
- USB-Stromanschluss
- Kopfhörer Ausgang
- HDMI-Anschluss (mit CEC und max 1.080p Full HD Auflösung)
- WLAN-Modul (2.4 GHz)
- Bluetooth
- Erweiterungsmöglichkeiten auf der Platine (Kameraanschluss (CSI), Displayanschluss (DSI), 40 Polige GPIO Anschlussleiste

Damit wir aber den Pi 3 auch im Wohnzimmer nutzen können, sollten wir hierfür ein passendes Gehäuse verwenden, damit die Platine vor Staub, Schmutz und anderen Dingen geschützt ist. Die besten Erfahrungen haben wir hier mit dem “Raspberry Pi 3 offizielles Gehäuse” gemacht, denn hier passt die Platine genau rein und alle Anschlüsse sind vernünftig zu erreichen. Hier kann man sich zwischen einer dunklen Variante in schwarz/grau oder einer hellen in den Farben weiß/rot. Natürlich gibt es auch andere Varianten für die Platinen und hier entscheidet dann der eigene Geschmack und natürlich auch der Geldbeutel, wie viel man hier ausgeben möchte.
Weiteres Zubehör
Als nächstes benötigen wir noch ein USB-Netzteil, damit auch genug Strom vorhanden ist. Hierbei ist zu beachten, dass die “alten” Netzteil für die früheren Versionen des Raspberry Pi nicht mehr genutzt werden können. Die die 3. Generation mehr Leistung bringt, wird hier auch mehr Strom benötigt. Das Netzteil muss mindestens 5,1V/2,5A liefern. Am besten bestellt man hier direkt ein passendes mit.
Da die Platine keine Festplatte oder ähnliches enthält, benötigt man für den Betrieb noch eine MicroSD-Speicherkarte auf der dann später die Software gespeichert wird. Hierbei sollte man achten, dass die Speicherkarte eine Class 10-Speicherkarte ist, damit die Daten schnell genug gelesen und geschrieben werden können. Speicherkarten mit einer kleineren Klassifizierung funktionieren zwar auch, sind dann aber auch deutlich langsamer.
Installation der Software auf der MicroSD Speicherkarte
Hat man nun die passende Hardware zusammen, bereitet man nun die Speicherkarte zur Nutzung im Raspberry vor. Hierfür benötigen wir die Speicherkarte selbst, sowie einen PC mit Lesegerät oder einen passenden USB-Adapter. Bei einigen Starter Sets ist auf den Speicherkarten die Software Noobs installiert, mit der man schnell und einfach gewisse Software auf der Speicherkarte installieren kann. Wir gehen hier aber davon aus, dass die Speicherkarte leer ist.
Installation von LibreELEC

- Speicherkarte in den Kartenleser oder den Adapter einstecken
- Auf der Webseite (https://libreelec.tv/downloads/) den LibreELEC USB-SD Creator downloaden (bitte je nach System die passende Version auswählen)
- USB-SD Creator starten
- Unter Punkt 1 den Eintrag “Raspberry Pi 2 an 3” auswählen
- Haken bei “Alle Versionen” setzen
- Aktuellste (höchste Nummer) Version auswählen
- Unter Punkt 2 “Herunterladen” auswählen
- Unter Punkt 3 die Speicherkarte auswählen. Hier darauf achten, dass man wirklich die Speicherkarte auswählt, da auf dem Laufwerk alle Daten gelöscht werden
- Unter Punkt 4 auf “Schreiben” klicken
- Je nach Geschwindigkeit der Speicherkarte dauert das kopieren der Daten auf die Speicherkarte einige Minuten
Nachdem das Kopieren beendet wurde, die Speicherkarte in den Raspberry Pi 3 Speicherkartenslot einstecken.
Den Raspberry Pi an den Fernseher anschließen und der erste Start
Damit wir nun den Rechner weiter einrichten können, verbinden wir den HDMI-Anschluss mit dem HDMI-Anschluss an unserem Fernseher und wählen dort den entsprechenden Eingang aus. Jetzt können wir den Pi 3 mit dem Strom verbinden und es wird automatisch der Boot Vorgang gestartet. Ist der Boot Vorgang beendet wird der Begrüßungsbildschirm angezeigt, in dem man die ersten grundlegenden Einstellungen vornehmen kann.
Im ersten Schritt kann man einen Host Namen vergeben, wie das Gerät im Netzwerk bezeichnet wird. Nutzt man nur einen solcher kleinen Computer, so kann man die Einstellung so belassen. Im nächsten Schritt kann man nun das WLAN Netzwerk aussuchen, mit dem man sich verbinden möchte, falls man nicht schon den LAN-Anschluss verwendet. Um sich mit dem WLAN Netzwerk zu verbinden muss man auch hier natürlich den Netzwerkschlüssel eingeben.
Im nächsten Schritt kann man noch SSH Zugriff sowie die Nutzung des Samba Dienstes einstellen. Das erste bietet vollen Zugriff auf das Gerät und die zweite Einstellung wird im Netzwerk für den Zugriff benötigt.
Dies waren schon die ersten wichtigen Einstellungen. Hat man die Einstellungen zu Ende geführt, sieht man den Kodi Startbildschirm. Man hat hier schon eine vollwertige Media Server Software, die man nur weiter einrichten müsste um der Software zu sagen, wo die Daten abgelegt sind. In dieser Anleitung beschreiben wir aber, wie man die Software als Plex Client verwendet.
Plex Addon in Kodi installieren
Um Kodi mit Plex zu nutzen, müssen wir zuerst einmal das Plex Addon installieren. Hierzu gehen wir wie folgt vor:
- Auf der linken Seite den Menüeintrag “Addons” auswählen
- Dann auf der rechten Seite “Aus Repository installieren” auswählen
- In der Liste “Kodi Add-on repository” auswählen
- Unten den Eintrag “Video-Addons” wählen
- In der langen Liste den “Plex” Eintrag auswählen und installieren
- Wieder zurück auf den Start Bildschirm
- Hier findest man im Addons-Bereich nun das Plex Client Addon
Plex mit dem Account verbinden
Wenn Du das erste Mal das Plex Addon startest muss du dieses mit deinem Plex Account verbinden. Hierzu besuche einfach die angezeigte Webseite und gib dort den auf dem Bildschirm angezeigten Code ein. Somit ist das Gerät nun mit deinem Plex Account verbunden und kann direkt auf deinen Plex Server im Netzwerk zugreifen.
Wir hoffen wir konnten Dir eine gute Anleitung an die Hand geben und würden uns über deine Gedanken in den Kommentaren freuen.

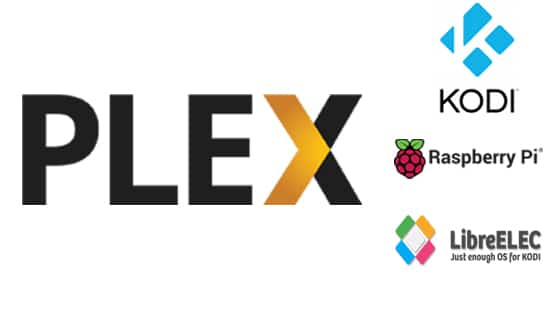
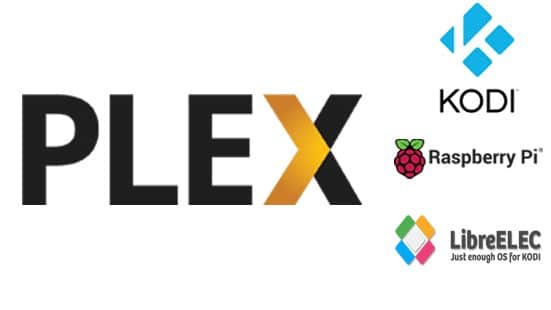
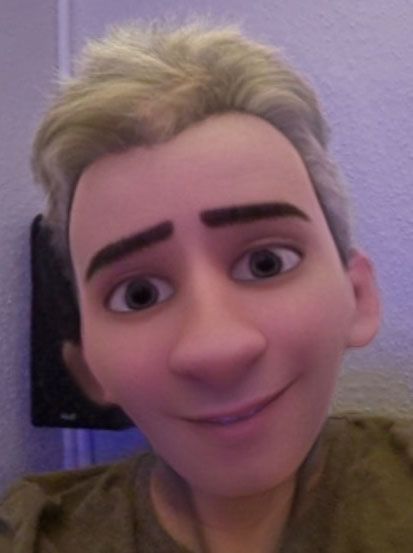
[…] Mit Raspberry Pi, LibreELEC und Kodi einen Plex Client basteln – Anleitung […]
[…] findet man dort Filme aus den Jahren zwischen 1910 und 2010. Wer also auf dieser Plattform aktuelle Filme sucht, wird diese natürlich nicht finden. Wer aber gern alte Filme und Klassiker schaut, der wird […]