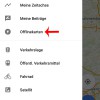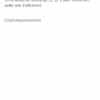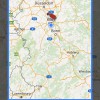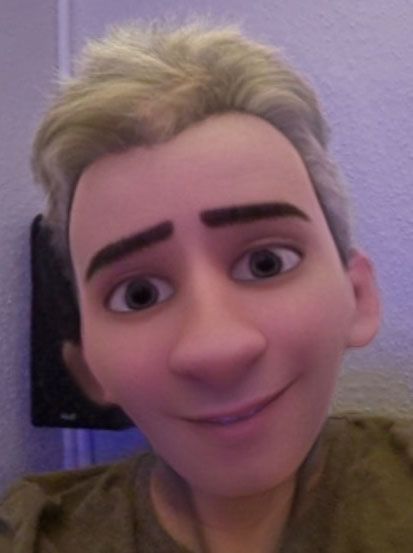Google Maps wird von vielen Menschen genutzt, denn es hilft in vielen Situationen weiter, wenn man sich in einer unbekannten Stadt nicht auskennt oder auch zur Navigation während der Fahrt mit Fahrrad, Auto usw. Wir zeigen euch hier, wie man Google Maps Karten offline nutzen kann.
Die Google Maps App hat sich in letzter Zeit immer mehr zu einem sehr guten kleinen Helfer auf dem Smartphone und Tablet sowie auch auf dem Desktop Rechner entwickelt. Möchte man wissen, wie weit es zu einem bestimmten Ziel ist oder auch wie lange die Fahrt auf dieser Strecke dauern wird. Google Maps bietet viele Informationen.
Sucht man zum Beispiel ein bestimmtes Geschäfts, so zeigt Google Maps auch die Öffnungszeiten an und ob man rechtzeitig am Geschäft ankommt oder hinterher vor verschlossenen Türen steht.
Bisher war das Problem immer, dass Google Maps für die Darstellung der Karten immer eine Internetverbindung benötigte, da die Karten Abschnitt für Abschnitt aktuell geladen wurden. Nachteil bei der Sache ist, dass das Datenvolumen auch entsprechend ausgenutzt wurde.
Und gerade für Besitzer mit einem kleinen Flatrate-Kontingent konnte es schon mal sein, dass eine eigentlich relativ kurze Strecke viel Datenvolumen während der Navigation verbraucht hat.
In der aktuellen Version von Google Maps wurde eine Funktion hinzugefügt, in der man einen bestimmten Kartenbereich auswählen, der dann auf das Gerät heruntergeladen wird. So kann man auch ohne permanente Datenverbindung Google Maps zur Navigation nutzen.
Im übrigen kann diese Funktion auch als Backup Lösung genommen werden. Sollte man gern Online mit der App navigieren, kann man sich vorab die Karten auf sein Gerät laden und Google Maps schaltet automatisch auf die Offline Karten, sobald keine Onlineverbindung mehr zur Verfügung steht.
Und lädt man sich die Offline Karten auf sein Gerät (bitte genügend freien Speicherplatz bereit halten:
- Wählt euch mit eurem Gerät ins WLAN Netz ein, denn je nach Größe des Bereichs den ihr laden wollt, ist die Datengröße auch entsprechend groß
- Wählt nun links oben das Hamburger Menü (drei Striche untereinander) aus und dort den Punkt “Offlinekarten”.
- Nun rechts unten den blauen Kreis mit dem Plus Symbol auswählen.
- Auf dem nachfolgenden Bildschirm den Bereich im blauen Rahmen mit zwei Fingern auf dem Display heraus- oder hereinzoomen, bis man die gewünscht Größe gefunden hat. Unter dem blauen Rahmen wird angezeigt, wie viel Speicherplatz dieser Ausschnitt auf dem Gerät benötigt und wie viele Speicherplatz auf dem Gerät noch vorhanden ist.
- Durch bestätigen auf “Herunterladen” wird der ausgewählt Kartenausschnitt auf das Gerät geladen und kann in Zukunft auch ohne Internetverbindung genutzt werden.