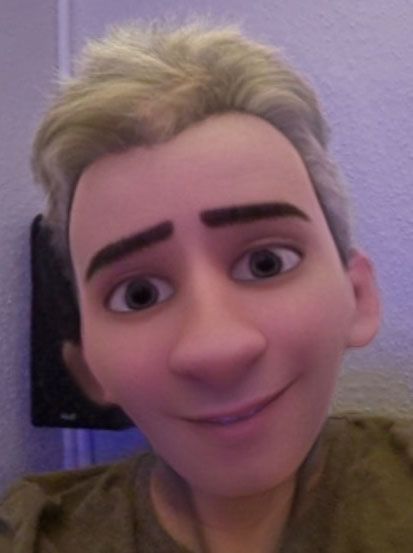Neben vielen anderen Diensten bietet Google auch mit seinem Google Kalender auch eine Möglichkeit seine Termine mit Google kostenlos zu verwalten. In diesem Artikel erklären wir euch den Google Kalender.
Kalender online oder als App
Wie für viele andere Google Dienste gibt es auch für den Kalender eine Web Version um am Computer den Dienst zu nutzen sowie eine Android App um auch auf dem Smartphone oder dem Tablet den Dienst zu nutzen.
Für den Anfang befassen wir uns zuerst einmal mit der Webversion, denn wenn man bei dieser die Bedienung und die Nutzung verinnerlicht hat, dann ist die App in den meisten Fällen genauso einfach zu bedienen.
Um auf seinen personalisierten Kalender zuzugreifen besucht man am besten direkt die Kalender Webseite von Google unter : https://www.google.com/calendar . Solle man schon mit seinem Google Konto angemeldet sein, so sieht man direkt die Übersichtsseite des Kalender. Ansonsten muss man sich mit seinen Zugangsdaten erst einmal bei Google einloggen.
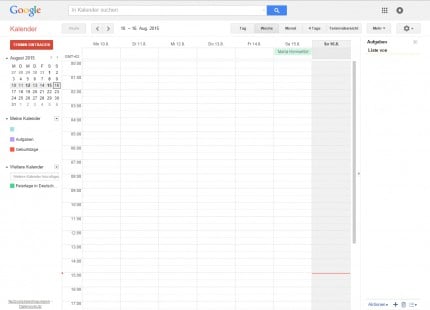
Sobald man eingeloggt ist, sieht man auf dem Bildschirm die Kalender Übersicht. Auf der linken Seite befindet sich der große Button um Termine einzutragen.
Einen Termin in den Google Kalender eintragen
Um einen Termin in den Kalender einzutragen, muss man nur den roten Button “Termin eintragen” klicken. Und man sieht das nachfolgende Fenster.
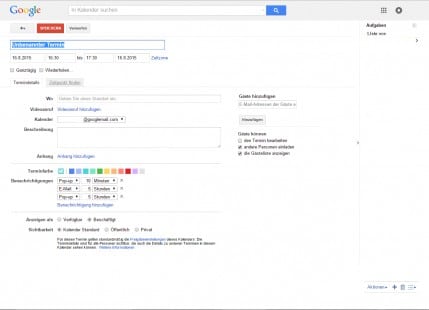
Die wichtigsten Angaben zum Termin
Im ersten Feld gibt man dem Termin eine Überschrift z.B. “Mittagessen mit Gabi” denn diese Überschrift wird im Kalender dann später angezeigt. Mann kann diese Überschrift aber auch nach dem anlegen des Termins jederzeit ändern. Der Kalender Eintrag wird dann automatisch aktualisiert.
Darunter gibt man in den Auswahlfeldern an, wann der Termin stattfinden soll, also wann dieser beginnt und wann dieser endet. Sollte man das Ende nicht kennen, am besten einfach schätzen. Beide Angaben sind wichtig, denn so kann der Kalender auch davor warnen, falls sich Termine überschneiden.
Soll bei einem Termin der ganze Tag geblockt werden, dann die Checkbox “Ganztägig” auswählen. Ist der Termin ein Serientermin, er findet also immer zur gleichen Zeit statt, so kann man dies auch angeben durch auswählen der Checkbox “Wiederholen…”. So werden automatisch vom Kalender die Termine in der Zukunft zur gleichen Uhrzeit etc. selbstständig angelegt. So muss man immer wiederkehrende Termine zur gleichen Zeit nicht per Hand immer und immer wieder selber eintragen.
Im weiteren Feld gibt man den Ort ein. Am besten mit Straße, Hausnummer, Postleitzahl und Ort, denn so kann man den Eintrag zusammen mit Google Maps nutzen um ggf. zu sehen wo der Termin stattfindet oder im Auto sich durch Google Maps navigieren lassen.
Videoanruf zum Termin hinzufügen
Unter Videoanruf kann man dem Termin einen Videoanruf mit Google Hangout (sofern bei evtl. vorhandenen Terminpartnern auch technisch möglich) hinzufügen.
Den richtigen Kalender auswählen
Sollte man mehrere Kalender (evtl. einen für privat und beruflich) verwenden, kann man im Feld Kalender den Kalender auswählen in den der Eintrag gespeichert werden soll. Nutzt man nur einen Kalender, so sieht man dort den Standard Kalender des Google Accounts.
Kurze Notizen zum Termin
Im Feld Beschreibung kann man eine eigene Beschreibung angeben, die vielleicht ein paar Notizen zu diesem Termin enthält.
Dateianhänge vom PC oder Google Drive
Sind gewisse Dateien für den Termin wichtig (vielleicht PDF Dokumente, Präsentationen oder ähnliches) kann man im Feld Anhang eine oder mehrere Dateien zum Termin hinzugefügt werden. Diese können sowohl aus dem Google Drive Dienst stammen oder können direkt vom PC hochgeladen werden.
Termin farblich hervorheben
Im Bereich Terminfarbe kann man einstellen mit welcher Farbe der Termin im Kalender dargestellt werden soll. So kann man auch mit nur einem Terminkalender berufliche und private Termine unterscheiden.
Terminbenachrichtigungen
Bei Benachrichtigungen kann man einstellen wann und wo man vom Kalender an den Termin erinnert werden soll. Hier kann man zwischen Email und Popup wählen. Bei der Einstellung Email erhält man zum eingegebenen Zeitpunkt eine Erinnerungs-Email an seine Google Email Adresse. Wählt man die Option Popup so bekommt man den Termin per Benachrichtigung auf seinem Smartphone oder Tablet angezeigt.
Sichtbarkeit des Termins
In den letzten beiden Bereichen auf der linken Seite kann man nun einstellen ob der Termin als frei oder besetzt eingetragen werden soll. Wird der Termin als frei eingetragen so erfolgt keine Meldung falls ein anderer Termin zum gleichen Zeitpunkt stattfinden wird. Desweiteren entscheidet man sich wie der Termin dargestellt werden soll. Manche nutzen den Google Kalender auch als Teamkalender. so dass man entscheiden muss, ob auch andere meinen Termin sehen können (öffentlich) oder nur ich selber (privat) wenn ich einen solchen Teamkalender nutze.
Gäste zum Termin hinzufügen
Sind noch weitere Gäste bzw. Teilnehmer für diesen Termin wichtig, so kann man an diese Personen eine Einladung zum Termin senden. Dafür muss zunächst die Email Adresse des Teilnehmers in das Feld eingetragen werden. Danach kann man nun noch entscheiden, welche Rechte die Gäste beim Termin haben. Diese können den Termin bearbeiten, also Zeit und Datum ändern, noch weitere Personen zu dem Termin einladen oder man kann die Gästeliste für alle freigeben, so dass jeder sehen kann, wer an dem Termin teilnimmt.
Den Termin anlegen und speichern
Sobald man alle Einträge getätigt hat, klickt man zum anlegen und speichern des Termin oben links auf den Button “Speichern”. Sollte man Gäste angelegt haben, so wird noch einmal nachgefragt ob diese per Email zum Termin eingeladen werden sollen. Klickt man dann auf “Senden” erhalten alle Gäste die Termineinladung per Email gesandt und der Termin wird im eigenen Kalender eingetragen. Öffnet man den Termin wieder durch klicken im Kalender, kann man nun auch sehen, welche Gäste dem Termin schon zu oder abgesagt haben.
Ist nun auch das Tablet oder das Smartphone mit dem Internet verbunden erscheint auch dort ein paar Sekunden später der Termin im Kalender. Sofern man dort die Kalender App installiert hat.
Die Google Kalender App für das Smartphone oder Tablet
Möchte man seine Termine auch unterwegs, wenn kein PC zur Verfügung steht auf dem Smartphone oder Tablet verwalten und anlegen, so kann man sich die kostenlose Kalender App aus dem Google Play Store auf das Gerät laden.
Einen kleinen Überblick, wie die App aussieht und funktioniert erhält man in dem nachfolgenden Video.
Sie sehen gerade einen Platzhalterinhalt von Youtube. Um auf den eigentlichen Inhalt zuzugreifen, klicken Sie auf die Schaltfläche unten. Bitte beachten Sie, dass dabei Daten an Drittanbieter weitergegeben werden.