Nachdem wir euch hier auf unserer Seite viele Anleitung für das installieren von CyanogenMod auf den verschiedensten Geräten gezeigt haben, werden wir uns heute der Installation auf einem Samsung Galaxy Note 3 (SM-N9005) widmen.
Wichtig: Das flashen der CyanogenMOD Version geschieht auf eigene Gefahr! Wir haften für keine Schäden und empfehlen vorher ein Backup der Daten zu erstellen, die für euch wichtig sind (Bilder, MP3, etc.)
Hinweise: Wie immer führt Ihr diese Anleitung auf eurem Gerät auf eigene Gefahr aus. Android Digital haftet nicht für Fehler, die durch diese Anleitung entstanden sind. Durch Veränderungen am Gerät kann die Hersteller Garantie verloren gehen. Durch das rooten wird evtl. der Counter erhöht. Diesen kann man im Moment noch nicht wieder zurück setzen. Diese Anleitung ist nur für das Samsung Galaxy Note 3 (SM-N9005), andere Varianten werden mit dieser Anleitung und diesen Dateien nicht funktionieren.
Anleitung:
Bitte vorab folgende Dinge downloaden und am besten auf eurem Desktop in einen neu erstellten Ordner (Note 3 CM) abspeichern (zur besseren Übersicht):
[wpfilebase tag=file id=9 tpl=simple /] [wpfilebase tag=file id=13 tpl=simple /] [wpfilebase tag=file id=152 tpl=simple /] [wpfilebase tag=file id=153 tpl=simple /] [wpfilebase tag=file id=154 tpl=simple /]Diese Dinge werden benötigt:
- Samsung Galaxy Note 3 (SM-N9005) mit mindestens 50 % Akkuladung
- Original Samsung USB Kabel
- freier USB-Anschluss (kein HUB!)
- SD-Karte
Note 3 aktualisieren
Ganz wichtig ist, dass ihr vor den anderen Schritten, euer Note 3 über das Smartphone selber oder über Kies mit der aktuellsten Version versorgt (Android 4.4.2/ Stand: 01.09.2014).
Note 3 rooten
- Sollte Samsung Kies nicht auf dem PC installiert sein, bitte die Samsung USB Treiber (SAMSUNG_USB_Driver_for_Mobile_Phones.exe) downloaden und installieren.
- Kies Software (falls vorhanden) beenden und mit dem Windows Task Manager (STRG+ALT+ENTF-Taste -> Taskmanager) ALLE Kies Tasks beenden, da sonst Probleme beim flashen entstehen können.
- Odin Flash Software (Odin307.zip) entpacken und in den o.g. Ordner auf dem Desktop speichern.
- Die Datei “Samsung Galaxy Note 3 – AutoRoot (ab Android 4.4.2)” (CF-Auto-Root-hlte-hltexx-smn9005.zip) in den oben genannten Ordner entpacken.
- Odin Flash Software starten und im Feld “PDA” die Datei “CF-Auto-Root-hlte-hltexx-smn9005.tar.md5” einfügen
- Die Haken sollten NUR bei “PDA” und “Auto Reboot” zu sehen sein
- Note 3 ausschalten und per Tastenkombinationen “Lautstärke runter+Home Button+An/Aus Taste” neu starten
- Den Warnhinweis mit “Lautstärke hoch” bestätigen
- Note 3 nun per USB mit dem PC verbinden
- Warten bis das erste Feld farblich hinterlegt ist und im unteren Fenster “Added” steht
- Nun “Start” klicken und warten bis im unteren Fenster “Pass” steht
- Mit der App “Root Checker” könnt ihr testen, ob das rooten erfolgreich war. Wenn ja, mit dem nächsten Schritt fortfahren
CyanogendMod auf dem Note 3 installieren
- Die Gapps (Datei: gapps-kk-20140606-signed.zip) und CyanogenMod (Datei: cm-11-20140708-SNAPSHOT-M8-hlte.zip) OHNE entpacken auf das Note 3 kopieren
- Smartphone ausschalten und durch drücken der Tastenkombination “Lautstärke hoch + Home Button + Ein/Austaste” in den Recovery Modus wechseln
- Die Navigation im Recovery-Modus funkioniert durch die Lautstärke hoch/runter-Taste zum auswählen der Menüeinträge und mit der Ein-/Austaste zum bestätigen
- Den Menüeintrag “install zip from sdcard -> choose ZIP from internal sdcard” auswählen und nach der Datei “cm-11-20140708-SNAPSHOT-M8-hlte.zip” suchen. Die Installation mit “Yes” bestätigen
- Das gleiche wird nun auch mit der Gapps-Datei (gapps-kk-20140606-signed.zip) auf gleiche Weise durchgeführt
- Nach der Installation betätigt ihr noch “wipe data/factory reset” und “wipe cache partition“
- Als letzten Schritt noch einmal „advanced“ -> „Wipe Dalvik Cache“ wählen
- Nun alles mit “Reboot system now” abschließen. Da CyanogenMod das erste mal gestartet wird dauert der Start etwas länger
Voilá! Ihr habt nun CyanogenMod auf eurem Samsung Galaxy Note 3. Updates über Samsung Kies werden nun nicht mehr funktionieren, da ab sofort CyanogenMod auf dem System werkelt und von dort aus upgedatet werden kann.



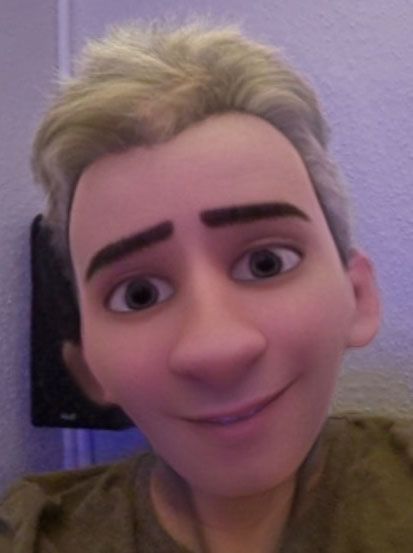
Ist das jetzt die Anleitung für ein Galaxy Note 3 oder Samsung Galaxy S4 mini?
Für das Note 3 natürlich. Hat sich ein falsches Gerät eingeschlichen. Sorry dafür! Artikel wurde aktualisiert. Vielen Dank für den Hinweis.
Danke für die Anleitung. Aber warum “Voilá! Ihr habt nun CyanogenMod auf eurem Samsung Galaxy S4 mini.” ??
Danke für den Hinweis. Da einige Schritte der Anleitungen sich sehr ähneln oder gleich sind, kopieren wir einfach ein Teil einer vorherigen Anleitung. Daher kann es passieren, dass die Bezeichnung des vorherigen Gerätes in der neuen Anleitung verbleibt. Artikel wurde aber gerade korrigiert.
wenn ich CM/Gabbas isntaliere kommen Fehlermeldungen. Ist das normal ?
Welche Fehlermeldungen kommen denn?
wenn man z.b. CM instalieren bestätigt hat, kommt gelber text. Dazwischen roter mit “fail”. Leider geht es mir zu schnell um zu sehen was da steht. Das selbe auch bei gabbas.
War vorher denn die aktuellste Version von Samsung auf dem Gerät? Meinst du mit gabbas die gapps (Google Apps)?
Die letzte akualisierung vom original samsung program wahr letzten sonntag. Neueres update gibt es nicht. Das problem besteht nach denn schritt “Den Menüeintrag “install zip from sdcard -> choose ZIP from internal sdcard” auswählen und nach der Datei “cm-11-20140708-SNAPSHOT-M8-hlte.zip” suchen. Die Installation mit “Yes” bestätigen
Das gleiche wird nun auch mit der Gapps-Datei (gapps-kk-20140606-signed.zip) auf gleiche Weise durchgeführt”
Was auch komisch ist das ich nicht wie beschrieben die interne speicher auswälen kann. Nur die sdcart extern.
Der Speicherort ist in Endeffekt egal, denn die Zip-Dateien müssen einfach auffindbar sein. Dann würde ich die beiden Dateien auf die externe SD Karte mal verschieben bzw. kopieren. Klappt es dann besser?
Leider nein
Das Problem bei der ganzen Sache ist, so lange wir nicht wissen welche Fehlermeldung angezeigt wird (außer Fail) können wir leider auch nicht auf Fehlersuche gehen bzw. weitere Tipps geben.
die fehlermeldung lautet: fail signatur
gibt es einen Eintrag im Menü der “toggle signature verification” heißt?
genau das problem hab ich auch mit
faild to verify whole file signature
habs heut noch mal versucht und es kamm: faild to verify whole file signature
in welchem menü soll das mit “toggle signature verification” sein ?
Also im note3 ist da keine Auswahl.
nein
Nein… was nein?
Ändert sich dadurch der Knox Status ?
Bei mir taucht das „advanced“ -> „Wipe Dalvik Cache“ nicht auf. Ist das dann mit dem “wipe data/factory reset” erledigt?